- Flash Plugin Download Safari
- Enable Flash In Chrome
- Adobe Flash For Mac Download
- Download Flash Plugin For Safari Mac
- Flash Plugin Mac Download
- Adobe Flash Plugin Download Mac
Adobe Flash will be going away soon, but for now, you can easily install and enable Adobe Flash Player on a Mac computer using a Safari browser. Flash Player is a free browser plug-in that is used across the BBC website for playing videos, animations and games. Find out here how to install the Flash Player plug-in on Safari for Mac.
By Adela D. Louie, Last updated: August 27, 2019
Have you ever encounter a message that says 'blocked plugin' when you are trying to access your Mac? Does this annoy you? If so, then this article will tell you on how to unblock plugins on Mac.
Part 1: Introduction
Once that you see an error message on your screen that says 'blocked plugins' then that only means that there is a plug-in that is not working. It can also be a third-party program. However, if this actually refers to the plug-ins – well in most cases is the most common reason, then the first thing that is involved in this is the Adobe Flash Player.
With this, the only thing that you can do for you to fix this is that you will be needing to update your Adobe Flash Player. This is because Apple tends to block any outdated application because of some security reasons.
Here's how to install Flash Player on your Mac: Click the Missing Plug-In button. Click on Download Flash. Different from Adobe Flash Player, this player is the browser plug-in to download videos firstly, and then view the downloaded videos in your RealPlayer Library. 1GB free storage is provided to save and share your videos. Superior to Adobe Flash Player, this alternative lets you burn music to CDs. Link: https://mozilla.github.io/shumway/. Adobe Flash Player Plugin, free download. Adobe Flash Player Plugin 20.0.0.286: Adobe Flash Player Plugin enables the display of multimedia and interactive content within web browsers. 1,746,000 recognized programs - 5,228,000 known versions - Software News.
Another reason as to why you are having this error message is that maybe you have not really installed the required plug-in needed by your Mac. So if you are having this type of problem with your Mac, then we have here some solutions that you can do and we are going to show you that in the later part of this article.
Part 2: How to Unblock Plugins in Browser on Mac
In this part, we are going to show you on how you can unblock the plugins on the different browsers on your Mac. So here, all you have to do is to check which browser you are using, and then follow the steps for you to unblock the plugins.
Method #1: Unblock Plugins on Google Chrome
Step 1: Go ahead and launch the Google Chrome browser on your Mac.
Step 2: Then after that, go ahead and click on the three-dot icon located at the upper-right corner of your browser's window. Doing this will show you a drop-down menu.
Adobe flash player recent download 10 or mac. By clicking the Download now button, you acknowledge that you have read and agree to the Adobe Software Licensing Agreement. Download free Adobe Flash Player software for your Windows, Mac OS, and Unix-based devices to enjoy stunning audio/video playback, and exciting gameplay. Important Reminder: Flash Player's end of life is December 31st, 2020. Download Adobe Flash Player for Windows now from Softonic: 100% safe and virus free. More than 8574542 downloads this month. Download Adobe Flash Player latest version 2020.
Step 3: From the drop-down menu, go ahead and click on 'Settings'. This will then take you to another tab on your browser.
Step 4: From the new tab, go ahead and scroll down and look for the 'Advanced' option and click on it.
Step 5: Then, go ahead and click on 'Content Settings'.
Step 6: Then after that, go ahead and choose 'Flash'. You will be able to see this option near the middle of the page.
Step 7: After that, go ahead and click on the grey 'Block sites from running Flash' switch. Once that this turns into blue then that only means that the Flash content will be available.
Step 8: From there, go ahead and unblock a certain site if necessary. If you have some websites that you have blocked before, then all you have to do is to find that website from the block list. And then, click on the three-dot icon and then click on Remove.
Step 9: Then you go ahead and watch for the Flash content in Google Chrome. Since that Google Chrome will not play Flash content automatically, then you will still be needing to choose 'Click to enable Flash' link and then choose 'Allow'.
Method #2: Unblock Plugin in Mozilla Firefox on Mac
Step 1: Go ahead and launch the Mozilla Firefox browser on your Mac.
Step 2: Then after that, go ahead and open your Adobe Flash Player's installation site. Software for sony ericsson. All you have to do is to go to this website: https://get.adobe.com/flashplayer/. You have to keep in mind that it is important that you download the Adobe Flash Player from the Mozilla Firefox itself rather than doing this using another browser.
Step 3: After that, go ahead and uncheck those boxes under the 'Option Offers' column. Doing this will allow you to prevent the Adobe Flash Player from those unwanted programs on your Mac to install.
Step 4: Then go ahead and click on the 'Install Now' button.
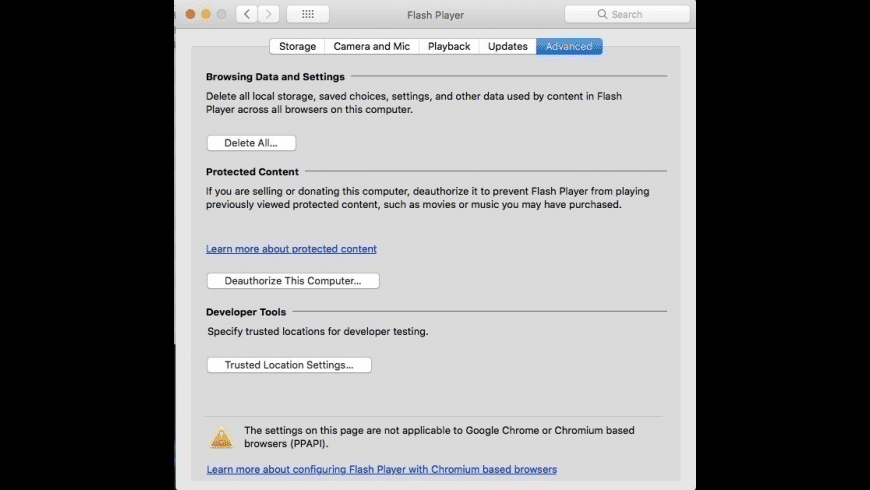
Step 5: Then after that, go ahead and click on 'Save File'. Once that you click on this, the Adobe Flash Player will then be downloaded to your Mac.
Step 6: Then once that the download is done, go ahead and close your Mozilla Firefox browser. If you do not close the Mozilla Firefox browser on your Mac and you are installing the Flash Player, then the plugins will not be installed on your Firefox.
Step 7: Then go head and install the Adobe Flash Player. And once that the download is complete, then go ahead and click on the 'Finish' button.
Step 8: Once that the Adobe Flash Player is done downloading, go ahead and open your Mozilla Firefox once more.
Step 9: Then go ahead and click on the three vertical line icon which is located at the upper-right corner of the screen. Doing this will let you open a drop-down menu.
Step 10: And then, go ahead and click on the Add-ons option from the drop-down menu that appeared on your screen. This will show you a list of the add-ons on your Mozilla Firefox browser.
Step 11: Then go ahead and click on the Plug-in tab located at the left panel of the page.
Step 12: From here, go ahead and enable the automatic use for your Flash Player. To do this, all you have to do is to click on the 'Ask to Activate' from the 'Shockwave Flash' heading. From there, go ahead and click on the 'Always Activate' from the drop-down menu. However, if you would want that Firefox will first ask your permission before playing any Flash content, then just to go ahead and simply skip this step.
Step 13: Once that you have enabled your Flash Player for every content, then the page that will have any Flash content will automatically play.
Method #3: How to Unblock Plugin on Microsoft Edge Kodak easyshare m820 m1020.
Step 1: Go ahead and click on the Microsoft Edge browser from your Mac.
Step 2: And then go ahead and click on the three-dash horizontal icon located at the upper-right corner if your Microsoft Edge browser.
Step 3: After that, go ahead and choose Settings.
Step 4: And then go ahead and scroll down and then choose 'View Advanced Settings'.
Step 5: Then go ahead and tick on the 'Use Adobe Flash Player' switch. This is located near the Advance menu. Once that you tick on that switch, you will then be able to turn it to blue color.
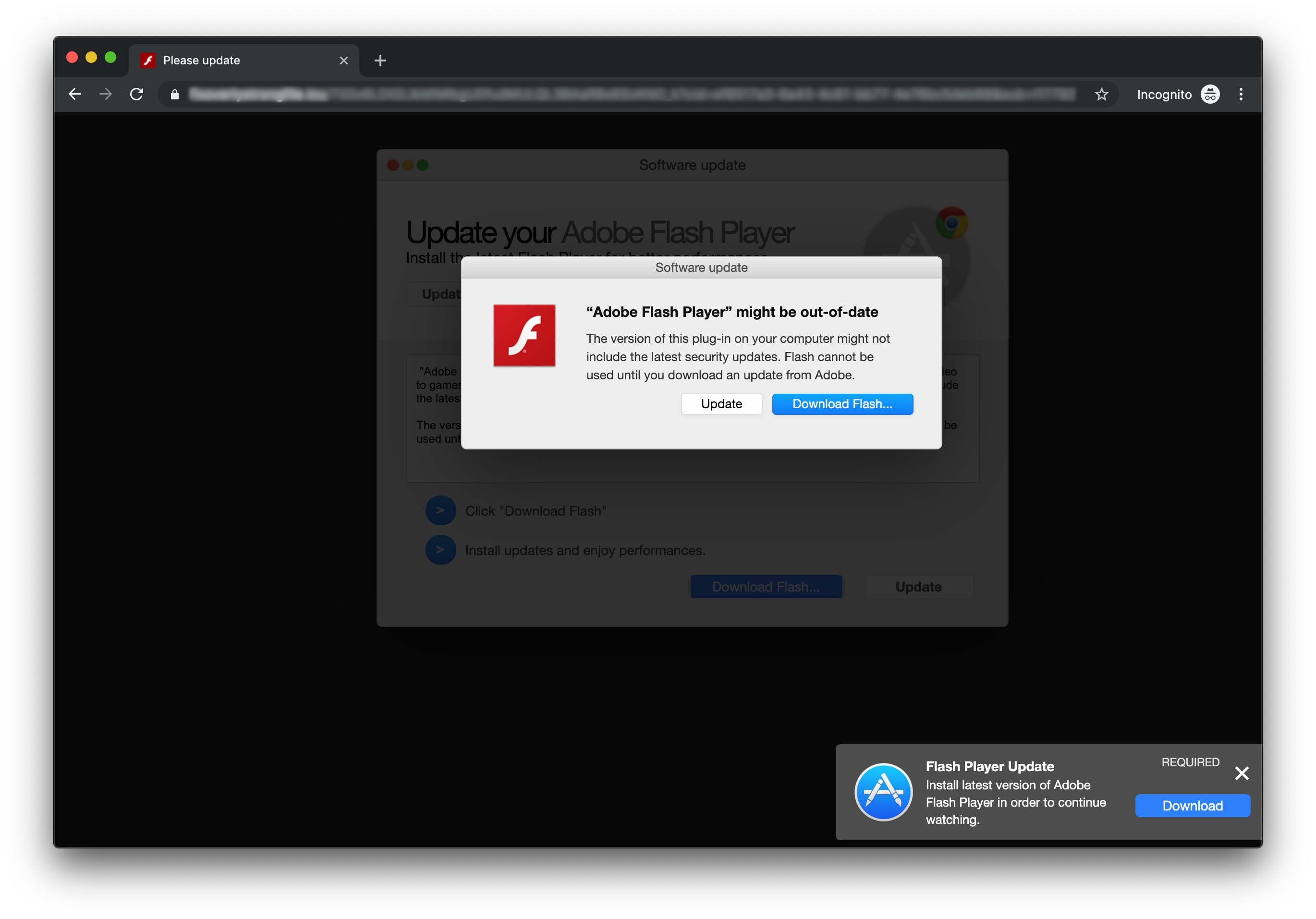
Method #4: How to Unblock Plugin on Internet Explorer
Step 1: On your Mac, go ahead and launch your Internet Explorer browser.
Step 2: Then after that, go ahead and click on the Settings option. Doing this will let you see a drop-down menu.
Step 3: And then, go ahead and simply choose Manage Add-Ons. Once that you click on that, then you will be taken to another window from your Internet Explorer.
Step 4: Then after that, go ahead and choose Toolbars and Extensions option. This is located at the upper-left panel of your screen.
Step 5: Then go ahead and choose 'Show' drop-down-box.
Step 6: Once that you see a drop-down box on your screen, go ahead and choose 'All add-ons'.
Step 7: Then from there, go ahead and choose Shockwave Flash Object.
Step 8: And then, go ahead and click on the 'Enable' button. Doing this will make you turn on your Flash Player for your Internet Explorer.
Step 9: And once that you are done, go ahead and close your Internet Explorer. Once that you close it, it will then save all the changes that you have made.
Flash Plugin Download Safari
Method #5: How to Unblock Plugins on Safari Web Browser
Step 1: On your Mac, go ahead and click on your Safari Web browser to launch it.

Step 2: And then, go ahead and click on 'Safari' from the upper-left corner of your window screen. This will make a drop-down menu appear on your screen.
Step 3: And then, go ahead and choose 'Preferences'. Then another window will appear.
Step 4: From there, go ahead and choose 'Websites' option.
Step 5: Then go ahead and click on the 'Adobe Flash Player' tab. You will be able to see this option from the 'Plug-ins' option.
Step 6: And then, go ahead and click on the 'When visiting other websites' drop-down menu. This is located at the lower-right panel of your window screen. Then another drop-down box will appear on your screen.
Step 7: Then go ahead and click 'ON'. Once that you this, it will then enable your Flash Player to flash any content in the pages that are not under the 'Adobe Flash Player' list.
Step 8: Then go ahead and enable your Adobe Flash Player for those open websites. Once that you see the word 'OFF' on any website from the main window, go ahead and click on the 'OFF' drop-down menu then go ahead and turn it ON.
Part 3: Fix Flash Player to Unblock Plugins on Mac
Now, if you are able to get a message that your plugins on your Mac are blocked, then here are the two things that you can do for you to unblock it.
Solution #1: Check For Any Update
Here are the steps that you can follow for you to check for any update on your Adobe Flash Player.
Step 1: Go ahead and click on the Apple icon located at the upper left of your screen.
Step 2: After that, go ahead and choose 'System Preferences'.
Step 3: Then, go ahead and check for a Flash Player link at the bottom row of the System Preferences page.
Step 4: If you see a link, just go ahead and click on it and then proceed with the next step. However, if you were not able to see any link at the bottom, then you can go ahead and go to the next solution which is re-installing your Adobe Flash Player.
Enable Flash In Chrome
Step 5: Once that you have clicked on the link, you will then be redirected to the Flash Player panel. From there, go ahead and click on the 'Update' tab.
Step 6: And then, go ahead and click on the 'Check Now' button for you to be able to see any updates.
Step 7: Once that there is an available update, then you will be notified and you will be redirected to the website of Adobe.
Step 8: From there, all you have to do is to follow the steps shown on the Adobe website for you to be able to install the update of your Adobe Flash Player.

NOTE: If you were not able to see any updates that are available, then what you can do is to clear all local storage, saved choices, settings, and data used by the content in Flash Player' which is located at the 'Advanced' tab of the Flash Player panel. You also have to remember that doing this process will reset all the settings of those applications that are relying on your Adobe Flash Player.

Step 5: Then after that, go ahead and click on 'Save File'. Once that you click on this, the Adobe Flash Player will then be downloaded to your Mac.
Step 6: Then once that the download is done, go ahead and close your Mozilla Firefox browser. If you do not close the Mozilla Firefox browser on your Mac and you are installing the Flash Player, then the plugins will not be installed on your Firefox.
Step 7: Then go head and install the Adobe Flash Player. And once that the download is complete, then go ahead and click on the 'Finish' button.
Step 8: Once that the Adobe Flash Player is done downloading, go ahead and open your Mozilla Firefox once more.
Step 9: Then go ahead and click on the three vertical line icon which is located at the upper-right corner of the screen. Doing this will let you open a drop-down menu.
Step 10: And then, go ahead and click on the Add-ons option from the drop-down menu that appeared on your screen. This will show you a list of the add-ons on your Mozilla Firefox browser.
Step 11: Then go ahead and click on the Plug-in tab located at the left panel of the page.
Step 12: From here, go ahead and enable the automatic use for your Flash Player. To do this, all you have to do is to click on the 'Ask to Activate' from the 'Shockwave Flash' heading. From there, go ahead and click on the 'Always Activate' from the drop-down menu. However, if you would want that Firefox will first ask your permission before playing any Flash content, then just to go ahead and simply skip this step.
Step 13: Once that you have enabled your Flash Player for every content, then the page that will have any Flash content will automatically play.
Method #3: How to Unblock Plugin on Microsoft Edge Kodak easyshare m820 m1020.
Step 1: Go ahead and click on the Microsoft Edge browser from your Mac.
Step 2: And then go ahead and click on the three-dash horizontal icon located at the upper-right corner if your Microsoft Edge browser.
Step 3: After that, go ahead and choose Settings.
Step 4: And then go ahead and scroll down and then choose 'View Advanced Settings'.
Step 5: Then go ahead and tick on the 'Use Adobe Flash Player' switch. This is located near the Advance menu. Once that you tick on that switch, you will then be able to turn it to blue color.
Method #4: How to Unblock Plugin on Internet Explorer
Step 1: On your Mac, go ahead and launch your Internet Explorer browser.
Step 2: Then after that, go ahead and click on the Settings option. Doing this will let you see a drop-down menu.
Step 3: And then, go ahead and simply choose Manage Add-Ons. Once that you click on that, then you will be taken to another window from your Internet Explorer.
Step 4: Then after that, go ahead and choose Toolbars and Extensions option. This is located at the upper-left panel of your screen.
Step 5: Then go ahead and choose 'Show' drop-down-box.
Step 6: Once that you see a drop-down box on your screen, go ahead and choose 'All add-ons'.
Step 7: Then from there, go ahead and choose Shockwave Flash Object.
Step 8: And then, go ahead and click on the 'Enable' button. Doing this will make you turn on your Flash Player for your Internet Explorer.
Step 9: And once that you are done, go ahead and close your Internet Explorer. Once that you close it, it will then save all the changes that you have made.
Flash Plugin Download Safari
Method #5: How to Unblock Plugins on Safari Web Browser
Step 1: On your Mac, go ahead and click on your Safari Web browser to launch it.
Step 2: And then, go ahead and click on 'Safari' from the upper-left corner of your window screen. This will make a drop-down menu appear on your screen.
Step 3: And then, go ahead and choose 'Preferences'. Then another window will appear.
Step 4: From there, go ahead and choose 'Websites' option.
Step 5: Then go ahead and click on the 'Adobe Flash Player' tab. You will be able to see this option from the 'Plug-ins' option.
Step 6: And then, go ahead and click on the 'When visiting other websites' drop-down menu. This is located at the lower-right panel of your window screen. Then another drop-down box will appear on your screen.
Step 7: Then go ahead and click 'ON'. Once that you this, it will then enable your Flash Player to flash any content in the pages that are not under the 'Adobe Flash Player' list.
Step 8: Then go ahead and enable your Adobe Flash Player for those open websites. Once that you see the word 'OFF' on any website from the main window, go ahead and click on the 'OFF' drop-down menu then go ahead and turn it ON.
Part 3: Fix Flash Player to Unblock Plugins on Mac
Now, if you are able to get a message that your plugins on your Mac are blocked, then here are the two things that you can do for you to unblock it.
Solution #1: Check For Any Update
Here are the steps that you can follow for you to check for any update on your Adobe Flash Player.
Step 1: Go ahead and click on the Apple icon located at the upper left of your screen.
Step 2: After that, go ahead and choose 'System Preferences'.
Step 3: Then, go ahead and check for a Flash Player link at the bottom row of the System Preferences page.
Step 4: If you see a link, just go ahead and click on it and then proceed with the next step. However, if you were not able to see any link at the bottom, then you can go ahead and go to the next solution which is re-installing your Adobe Flash Player.
Enable Flash In Chrome
Step 5: Once that you have clicked on the link, you will then be redirected to the Flash Player panel. From there, go ahead and click on the 'Update' tab.
Step 6: And then, go ahead and click on the 'Check Now' button for you to be able to see any updates.
Step 7: Once that there is an available update, then you will be notified and you will be redirected to the website of Adobe.
Step 8: From there, all you have to do is to follow the steps shown on the Adobe website for you to be able to install the update of your Adobe Flash Player.
NOTE: If you were not able to see any updates that are available, then what you can do is to clear all local storage, saved choices, settings, and data used by the content in Flash Player' which is located at the 'Advanced' tab of the Flash Player panel. You also have to remember that doing this process will reset all the settings of those applications that are relying on your Adobe Flash Player.
People Also ReadUninstall Microsoft Office 2016 for MacHow To Delete Cookies on Your Mac Device?
Solution #2: Re-installing Your Adobe Flash Player
For you to be able to install Adobe Flash Player or for you to have it updated to the latest version without even checking for any updates, here is what you will be needing to do.
Step 1: First is go to this website. https://get.adobe.com/flashplayer/otherversions/
Step 2: Then after that, just like the step one from Solution #1, go ahead and choose 'Mac OS X'.
Adobe Flash For Mac Download
Step 3: Then just like step 2 on Solution #1, go ahead and choose 'FP X Mac for Safari and Firefox – NAPI
Step 4: Then after that, go ahead and click on the 'Download Now' button for you to start downloading the plugin.
Download Flash Plugin For Safari Mac
Step 5: And once that you have completed the download, go ahead and open the file for you to be able to see its content in Finder. Then go ahead and click on the 'Install Adobe Flash Player.app'.
Step 6: From there, all you have to do is to follow the instructions on your screen for you to complete the installation process.
Part 4: Conclusion
So as you can see, those are the easy steps on how to unblock plugins on your Mac and as well as on your web browsers. And if you would like to clean up up your Mac and your web browsers, then all you have to do is to download the FoneDog PowerMyMac. This is one powerful all-in-one tool that will definitely do the job for you.
